
Apart from the default precision setting, there’s also:Īs the name suggests, the source of the packet is the place of origin. In addition, you can set the preferred precision or number of decimal places that are displayed. You can choose the format in which the timestamps will be displayed in the packet list. That’s why the accuracy of the timestamp can vary from file to file. However, the source of the timestamp is actually the kernel. Instead, the analyzer tool gets them from the Npcap library. Wireshark doesn’t create the timestamps themselves. The timestamps are then included in the packet list pane and available for later inspection. Info: The column includes any additional information about a particular packet.Īs Wireshark analyzes the network traffic, each captured package is time stamped.Length: It shows the number of bytes contained in the captured packet.Protocol: It displays the name of the protocol, typically in an abbreviation.Destination: It shows the place where the packet will be kept.Source: It shows where the packet originated.
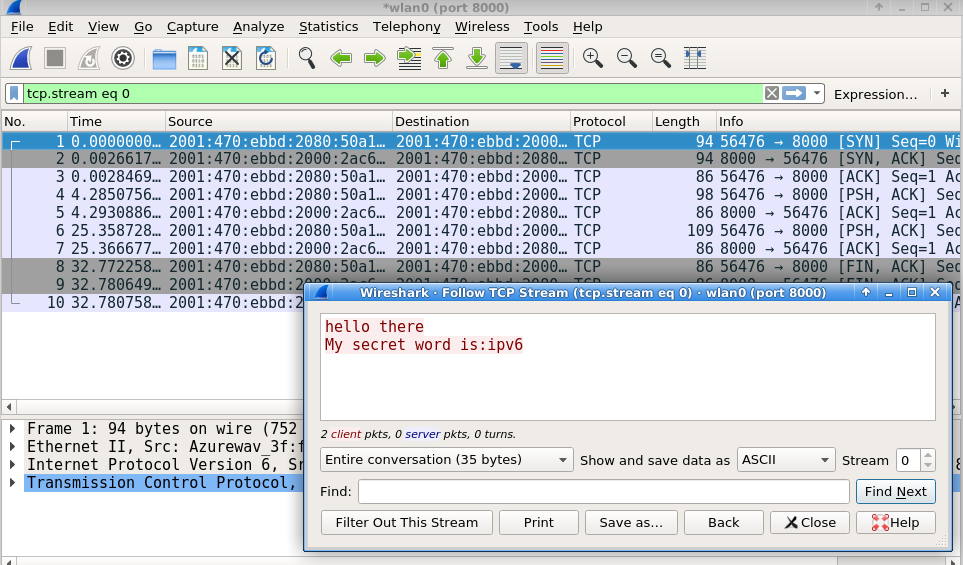
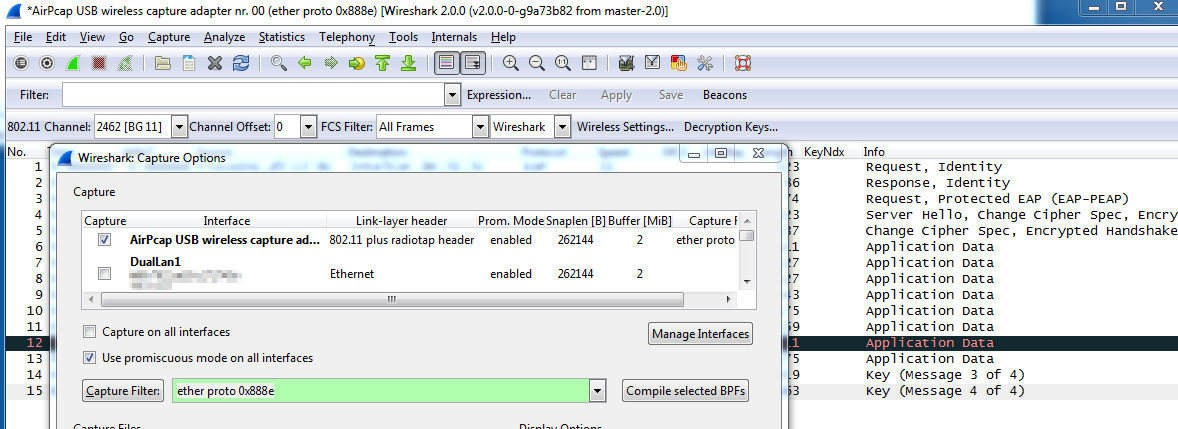
Each packet is marked with a different color that represents different types of traffic. As mentioned, Wireshark uses a color-coding system for data visualization.


 0 kommentar(er)
0 kommentar(er)
